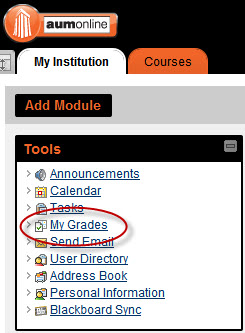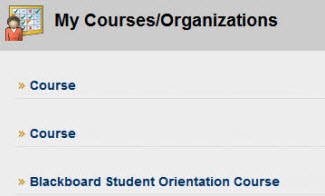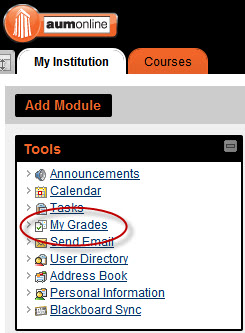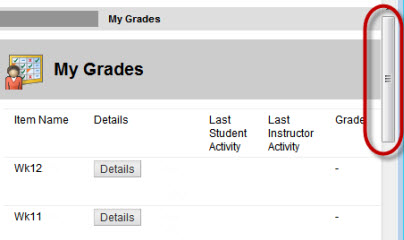< Back to Blackboard
My Grades
Video tutorial: Checking Your Grades
- Checking Your Grades - (Click the title link to open the video) This video demonstrates how to check your grades in Blackboard.
- Checking Your Grades - (Click the title link to open the video) This video demonstrates how to check your grades in Blackboard.
Where can I check my grades?
Grades are located on My Grades. Your grades are posted as they are graded or as the instructor posts the grades.
To find your grades:
- Select My Grades on the Course Menu.
- Select Tools on the Course Menu. Select My Grades.
- Or, from the My Institution tab, select My Grades.
- On the My Courses page, select your course. The My Grades page will open.
What do the icons in the Grade column mean?
Look up the meaning of the icon/symbol by selecting the
Icon Legend button at the bottom of the page.
Why do I see an icon/symbol instead of my grade in the Grade column?
In the Grade column, an icon/symbol represents the item’s status.
| Needs Grading: The item is submitted and waiting to be reviewed by the instructor. Or, the item is submitted,
has been reviewed by the instructor, and the instructor has returned it ungraded with comments. |
| Attempt in Progress: Not submitted; attempt in progress because the student has saved it as a draft.
If this icon/symbol is on a test and you have completed the test, contact your instructor. |
| Completed: Item has been completed. For example, for a survey, the check mark icon indicates the
student has completed the survey. |
| Error |
I can't see all my grades. What do I do?
- Open My Grades on the Tool page.
- The My Grades page will open. Use the 'scroll bar' to view any grades not visible.
- Note: You can see the grades your instructor has made available.
 Blackboard
Blackboard