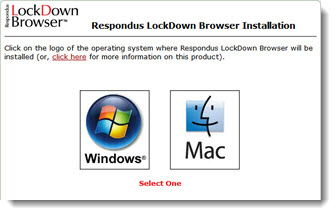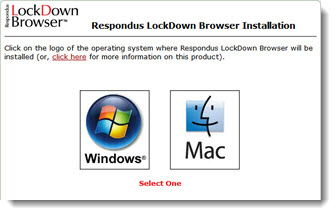< Back to Blackboard
Respondus LockDown Browser
What is Respondus LockDown Browser?
Respondus LockDown Browser is a secure browser used when taking some quizzes and tests in Blackboard. It prevents you from printing, copying, going to another URL, or accessing other applications during a test. If a Blackboard test requires that Respondus LockDown Browser be used, you will not be able to take the test with a standard web browser.
When you are using Respondus LockDown Browser, it locks down your computer screen, preventing you from seeing anything other than Blackboard. It also hides or forces you to close other applications.
Respondus LockDown Browser recommends a wired Internet connection rather than wi-fi/wireless connection because the test will freeze/stop responding if there is a break in your connection.
How do I install Respondus LockDown Browser?
Follow this title link to install
Respondus LockDown Browser for AUM:
http://www.respondus.com/lockdown/information.pl?ID=322612028
When the page opens, you will see download links for both Windows and Mac operating systems. Follow the instructions on the page.
Image of the LockDown Browser installation page
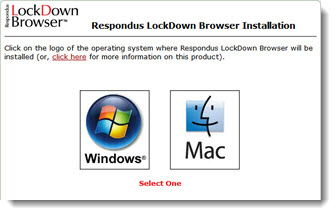 |
Is Respondus LockDown Browser installed on the computers in the campus computer labs?
Respondus LockDown Browser is installed on the computers in the campus labs. If Respondus LockDown Browser is not installed on the computer you are using, you may install it.
How do I use Respondus LockDown Browser to take a test?
- Close all open programs running on your computer.
- Launch Respondus LockDown Browser by double clicking the icon on your desktop. (Respondus LockDown Browser must be installed on your computer.) If requested, choose a server and click OK.
- If you have any programs running you will get the message: You must close the following program before starting the browser. Do you want Respondus LockDown Browser to attempt to close this program for you?
- Select Yes.
- The Blackboard Login page will open. Enter your Username and Password. Click Login.
- Open your course. Navigate to your test and select it.
- A pop-up window will ask whether the instructor requires a password. Enter the password, or, if no password is required, click Continue.
- The test will then start. (Note: Once you start a test with Respondus LockDown Browser, you cannot exit until the Submit button is clicked.)
- When you are done taking your test, click Submit.
When you are ready to exit Respondus LockDown Browser, click the X in the upper right corner. You will get a message: Are you sure you want to exit? Select Yes.
Note: If you launch Internet Explorer or Firefox as you would to normally access Blackboard, you will not be able to take the quiz/test. If the icon you use does not say "LockDown Browser," then you are using the wrong icon.
When I open a quiz I get the message: You must complete this assessment in Respondus LockDown Browser. What does this mean?
This means the quiz requires you to open the Respondus LockDown Browser in order to take the quiz. You will need to launch the Respondus LockDown Browser from your desktop.
If you do not have Respondus LockDown Browser for AUM: http://www.respondus.com/lockdown/information.pl?ID=322612028, click the link to download it.
When the page opens, you will see download links for both Windows and Mac operating systems. Follow the instructions on the page.
Image of the LockDown Browser installation page
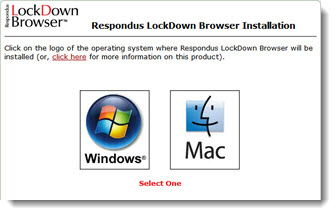 |
What do I do when Respondus Lockdown Browser freezes/stops responding after I entered Blackboard course, but before I started the test?
Since you are not yet in the exam, close the LockDown Browser. When you close the LockDown Browser you should see a security pop-up, at which point you can click
OK. Re-launch LockDown Browser after clicking through the security pop-up. You will be able to access and take exam without problems. This works
only if you re-launch the LockDown Browser immediately after you close the pop-up window.
Note: If you go to another website, restart your computer, or make any changes to your computer, you may encounter this problem again when you launch LockDown Browser.
I lost my Internet connection while taking an exam with Respondus LockDown Browser, what do I do?
If you lose your connection to the internet while taking a test using the LockDown Browser, the LockDown Browser program will freeze up. If this happens, you'll need to restart your computer by powering off, then powering it back on. Your instructor will have to reset your test in Blackboard before you will be able to take it again.
Why must I close other programs before launching Respondus LockDown Browser?
Other programs running in the background can cause Respondus LockDown Browser to lock up, freeze, or stop responding. Instant messaging, iTunes, chat, Internet and other Java based programs must be closed before launching Respondus LockDown Browser.
Why does Respondus LockDown Browser always seem to close or lock up in the middle of a test?
If you have closed all open programs you could have a problem with Java.
If you visit the
Java website you will be able to test whether Java is working on your computer as well as what version is installed.
 Blackboard
Blackboard