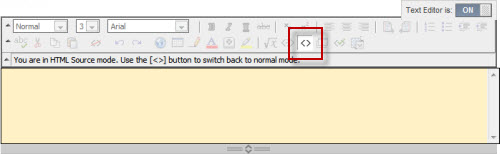< Back to Blackboard
- Blackboard allows you to upload a video file of up to a 250 MB file size. Files larger than 250 will not upload.
- Acceptable video file extensions are: .mov, .wmv, or .mp4.
- Use a hard wired connection and not a wireless connection when uploading video files.
- If you are using a video or movie editor to create your video make sure that you publish the final project file as a .mov, .wmv, or .mp4.
- Video editing project files such as .wlmp from Window Live Movie Maker will not open in Blackboard. You need to publish to a .wmv file.
Open the website and locate the video to be embedded.
- Look for and click the SHARE button.
- Locate the embed code and follow instructions to copy the code to the clipboard. The site will have a copy button or allow you to highlight and select copy the embed code.
Open your course and navigate to your assignment or discussion page.
- Click the title link of the assignment, or
- Click Create Thread, or
- Click the title link of a discussion thread and click Reply.
- Add a Subject, if required
- Click the Toggle HTML Source Mode button, located in the text editor.
- Click inside the yellow box. Paste the embed code you copied earlier.
- Click the Toggle HTML Source Mode button to check the video and add text.
- Click Submit.
 Blackboard
Blackboard