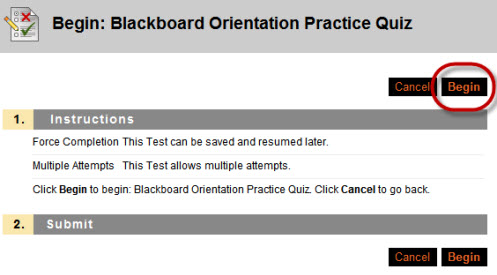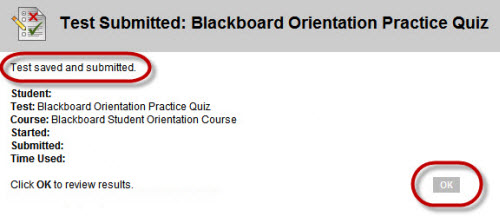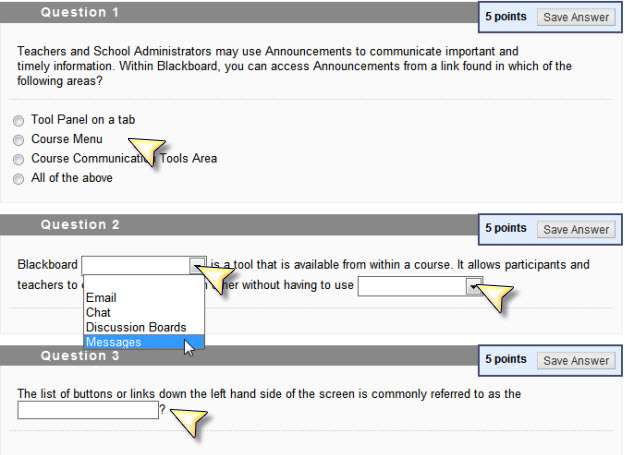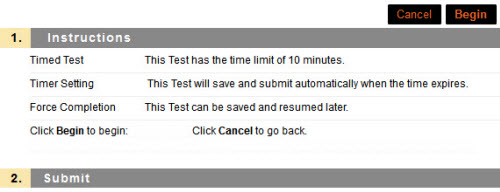< Back to Blackboard
Tests and Quizzes
Guidelines for Proctored Exams PDF
Bb Video tutorial: Taking a Test Online
- Taking a Test Online - (click title to open video link) This video demonstrates how to take a test online in Blackboard.
How do I take a test?
- Select the test title to open the test. Click Begin to begin the test or click Cancel if you don't want to open the test.
- When you open the test you may see the questions presented all at once or the questions presented one at a time.
- Use the scroll bar to view all the questions.
- As you select your test answers click Save Answer.
- You may change your answers and select Save Answer again.
- When you have answered all the questions, select Save and Submit and click OK to confirm assessment submission.
- You will receive a confirmation that you have successfully submitted your assessment.
- If test feedback is provided, you will see an OK button at the bottom of the page. Click OK to view your feedback.
How do I answer test questions in Blackboard?
To answer questions, enter your answer in the space provided, and click
Save Answer.
Depending on the settings for the assessment, you may be able to revisit questions and revise your answers. To revise an answer, enter your new response, and click Save Answer. Saving your answers as you go prevents you from losing work in the event of a technical problem.
How long do I have to complete a test?
The instructor sets the time allowed to complete a test. The completion time is measured beginning when you click
Begin and until you click
Save and Submit. Once the allotted time has expired, you might not be able to save any more questions.
Can I change my answer on a test question?
The instructor determines if an answer may be changed after it is submitted. The assessment instructions should clarify this for you.
- If questions are presented all at once, you can answer the questions in any order and revisit questions after you have submitted them.
- If questions are presented one at a time and backtracking is allowed, you can change answers.
- If questions are presented one at a time and backtracking is not allowed, you will not be able to change any submitted answers.
Common Issues
My professor posted a test to Blackboard, but I can’t see it. What do I do?
This problem could be Java related:
- First, check if the latest version of Java is installed. Visit the Java website: http://www.java.com/en/download/help/testvm.xml|http://www.java.com/en/download/help/testvm.xml]] to download the latest version.
- Second, if you have the latest version of Java, clear your Java cache. Clearing the Java Plug-in cache forces the browser to load the latest versions of web pages and programs.
To clear your Java cache in Windows:
- Click Start > Control Panel.
- Locate and double click the Java icon in the Control Panel.
- Click Settings under Temporary Internet Files.
- Click Delete Files.
- Select all boxes and click OK on Delete Temporary Files window. Note: This deletes all the Downloaded Applications and Applets from the cache.
- Click OK on Temporary Files Settings window.
- Click OK to close the Java Control Panel.
To clear your Java cache in Mac OS X:
- Double click your Macintosh hard drive.
- Double click Applications.
- Double click Utilities.
- Double click Java Preferences.
- Click the Network tab.
- Click the Delete Files... button.
- You are prompted to delete your temporary files for Java. Make sure all boxes are selected with check marks. Click OK.
- Close the Java Preferences window.
I was kicked out of the assessment, what do I do?
If your browser or computer crashes during the assessment, saved answers will not be lost. Open the browser and/or restart your computer. Open the course and the assessment. When you begin the assessment again, the saved answers will appear.
I have a JavaScript error, what do I do?
If you encounter a JavaScript error when you begin the assessment, close down your browser completely and restart it.
 Blackboard
Blackboard